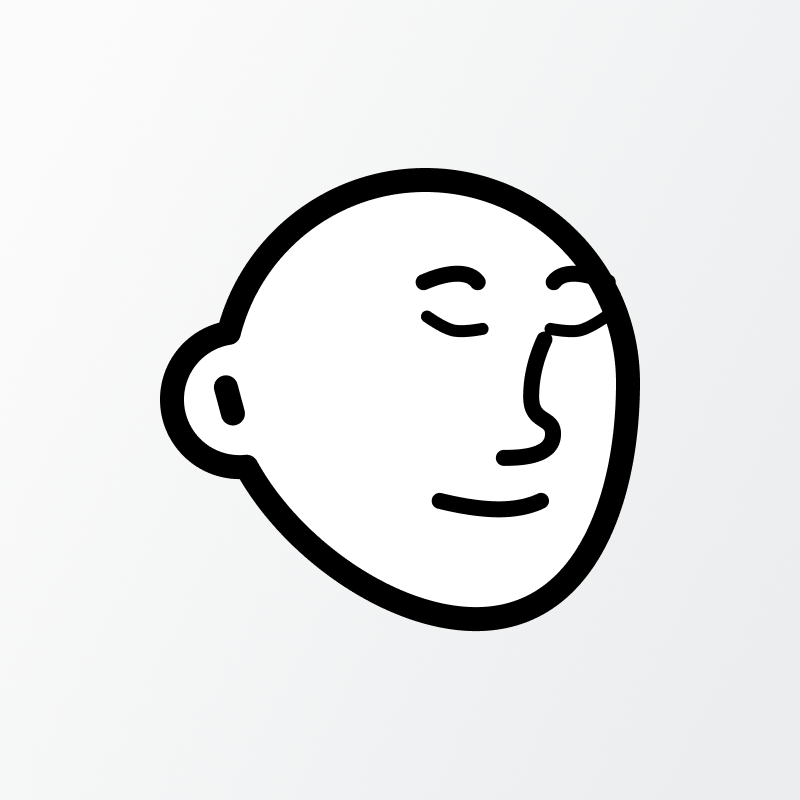Exchange Rates Auto-Update
Currency exchange rates in Settings > Exchange rates can be automatically updated via external service (Make.com).
Setup guide
To set it up, follow the instructions below.
WARNING
If you have any problems setting it up, contact me via email or 𝕏 (Twitter).
INFO
Make.com account is required. Free plan is sufficient this basic usage.
Setup Make.com account and sign in
Create a new scenario (button in the top right corner)
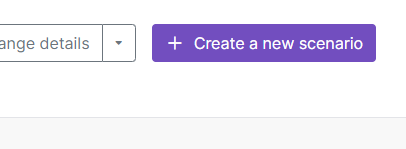
Download and save the scenario blueprint
exchange-rates-make-blueprint.jsonfromSettings>Exchange ratestin your template.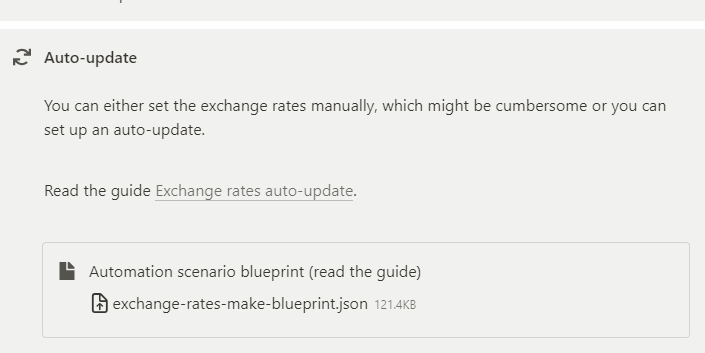
Import the blueprint using the controls at the bottom of the scenario screen
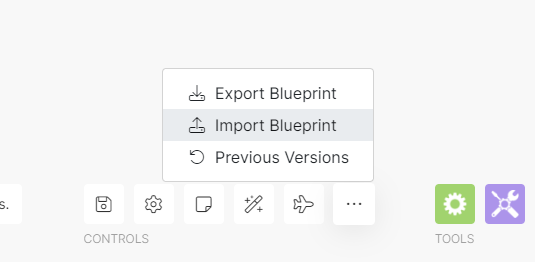
Now the scenario should look like this
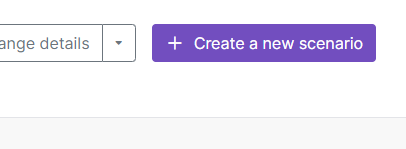
Click on the first
Notion (Search Objects)module and clickAddbutton to add new Notion connection.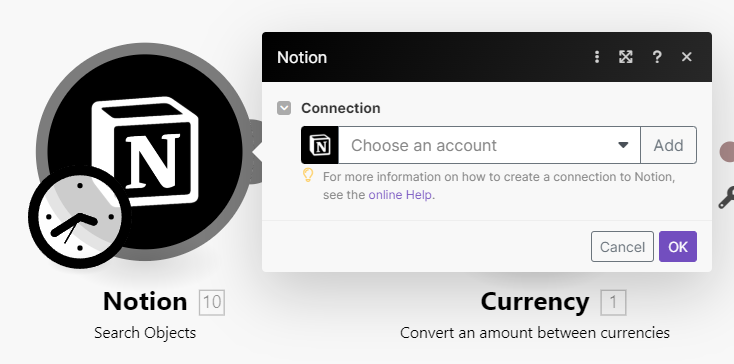
Select
Notion Publicas connection type, set the connection name and click save.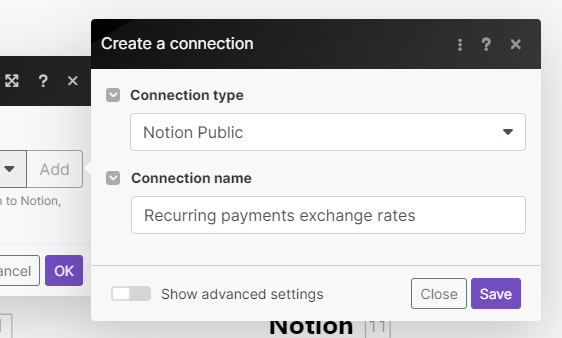
It will open a new browser window where you will log in to your Notion account if not already logged in. After that, select the
Recurring paymentspage and clickAllow access.If you don’t see the page, ensure you have selected the correct workspace at the top right.
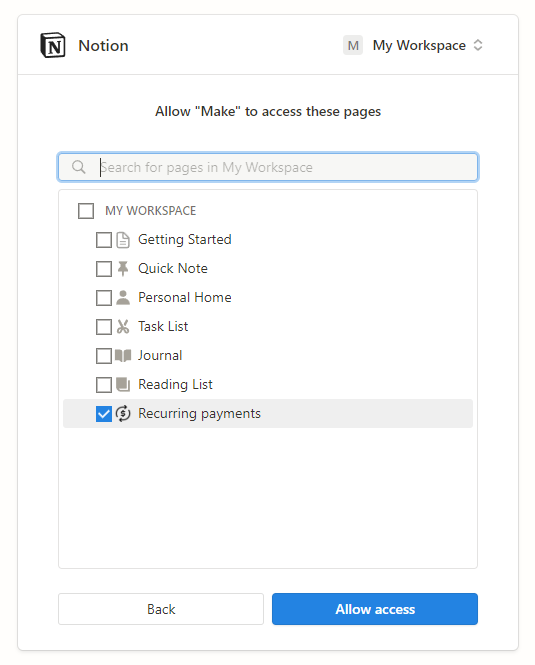
Once the connection is saved, the module setting should look like this. Now we need to update the
Database IDto one in your notion page. Click theSearchbutton next to the database ID input.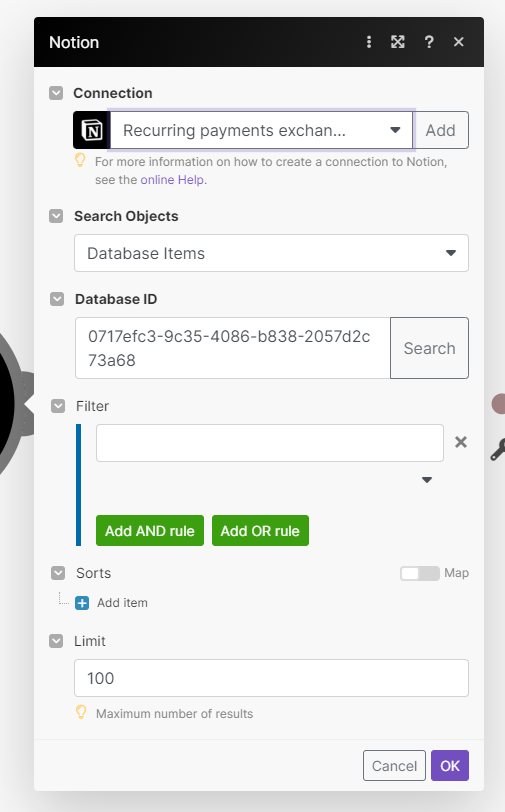
Enter the database name "Exchange rates" (be careful to type it correctly) into the
Query Searchinput and clickOK.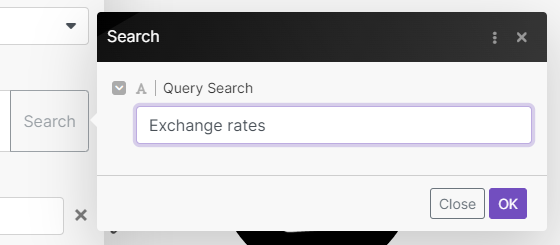
The database ID should update to the new one. If yes, continue to step 12.
INFO
If you encounter the error, try it again and check the spelling of the
Query Search. If it still doesn’t work, you can try to enter the database ID manually.Enter the database ID manually
Go to
Settings>Exchange rates, click...in a database view and then clickCopy link to view.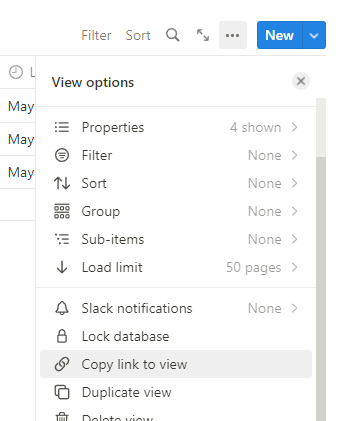
The copied link contains the database id. It is placed between
/and?https://www.notion.so/0717efc39c354086b8382057d2c73a68?v=5ec7fbbf414043b6a1a6017f4aa3983fCopy the database ID from your database link and paste it in the
Database IDinput in the scenario (do not care about dashes, they are placed here automatically)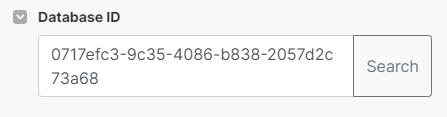
After the database ID is set correctly, click
OKin the module settings.Now click the on the last
Notion (update a database item)module.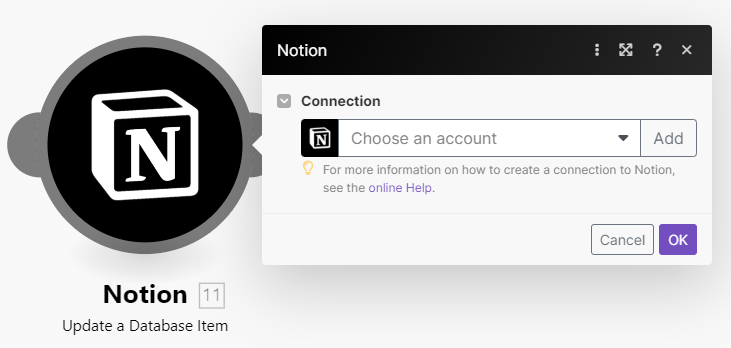
Click the little down arrow and choose the connection we set up previously.
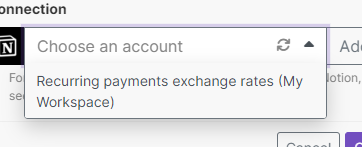
Click
OK. The scenario is not set up.To check if it works, click
Run oncein the bottom left.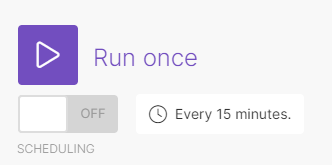
If everything went fine, you should see this (no warning signs in the bubbles with numbers)
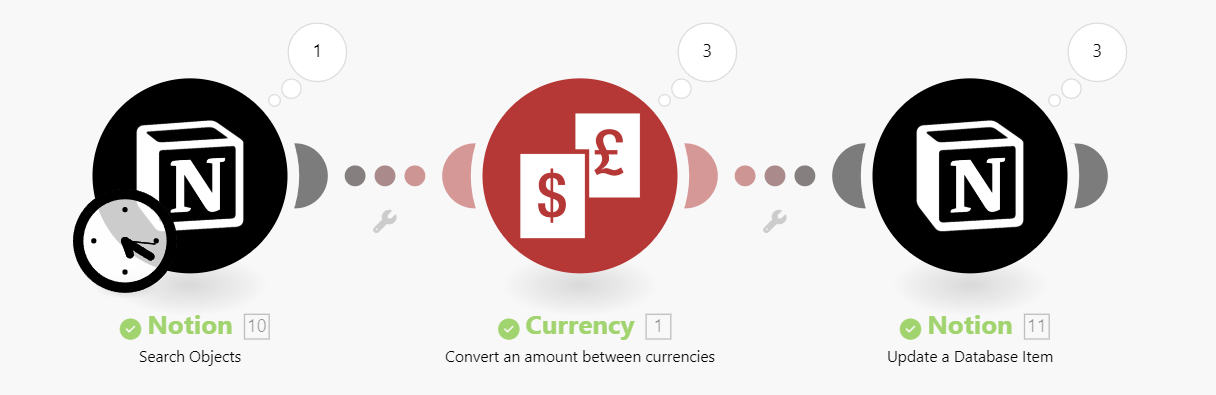
and the log should look like this
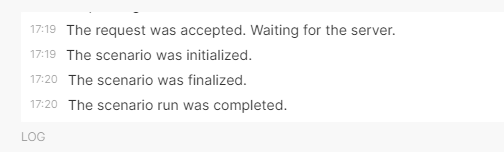
Now is the time to schedule the scenario. By default it is set up to run every 15 minutes, it is too often. Run it once per day is sufficient enough. Click on the
Every 15 minutesunder theRun oncebutton. Set theRun scenariotoEvery dayand adjust theTimeto12:00, then clickOK.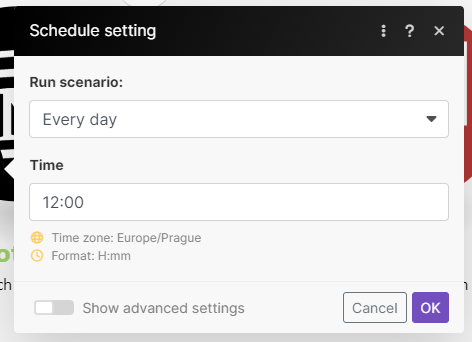
Toggle the scheduling
ON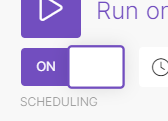
INFO
Keep in mind when scheduling the scenario, the free make.com plan is limited to 1,000 Ops/month. The scenario consumes 7 ops if you have 3 currencies in the exchange rates table.
Don’t forget to save the scenario
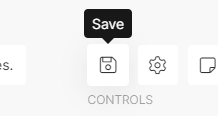
Now, we are finished! 🎉